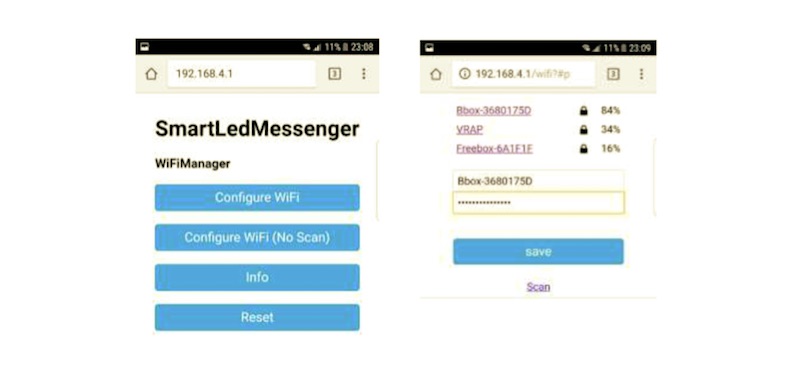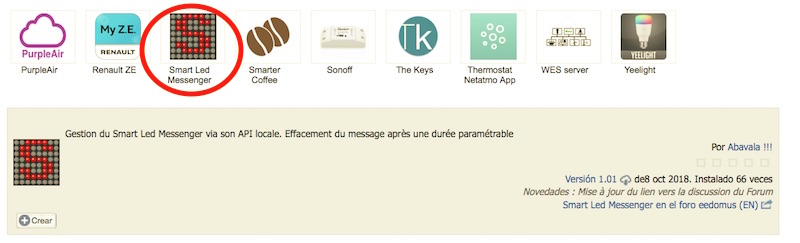Hemos comentado en no pocas ocasiones, ya sea aquí en el blog de Domótica Doméstica o en nuestro foro, que en algunas instalaciones puede ser interesante o incluso necesario poner más de un controlador domótico.
En el caso de eedomus, hace ya tiempo expliqué en un post las ventajas de tener dos eedomus en una misma cuenta de usuario.
Con Jeedom pasa lo mismo: te puede interesar o resultar necesario instalar dos Jeedoms en una misma ubicación, o puedes querer gestionar de forma transparente dos o más Jeedoms instalados en ubicaciones distintas.
Jeedom permite este tipo de configuraciones. Veamos para qué usos concretos puede ser útil y cómo hacerlo.

Varios Jeedoms para qué
Si has elegido Jeedom como controlador domótico y tu casa o tu instalación es muy amplia, es posible que te interese instalar más de un controlador. De esta forma, crearás en tu casa tantas redes Z-Wave como controladores, pero podrás gestionar toda la instalación de forma transparente como si de un único controlador se tratara.
La ventaja es clara en este caso concreto: vas a mejorar la cobertura Z-Wave en una casa muy amplia o de varias plantas, por ejemplo.
Pero también se puede dar el caso de que tengas un Jeedom instalado en tu vivienda principal y otro en una segunda vivienda, y quieras poder ver y controlar desde tu domicilio habitual los periféricos incluidos en el Jeedom de la segunda vivienda.
Todo eso se puede hacer, en el caso de Jeedom, con un plugin especialmente diseñado para ello, llamado Jeedom Link (JeeLink para los amigos).

Instalación del plugin Jeedom Link
Pongamos que tienes dos Jeedoms en una misma ubicación y quieres poder controlarlo todo desde uno de ellos que llamaremos Jeedom de Destino.
Lo primero que debes hacer es instalar el plugin Jeedom Link en ambos Jeedoms.
Para ello, debes ir al Jeedom Market, buscar el plugin en cuestión e instalarlo (es gratuito). Una vez instalado, no olvides activarlo.
Insisto en que debes instalar el plugin en los dos Jeedoms: el que hemos llamado Jeedom de Destino (es decir el Jeedom desde el cual lo quieres controlar todo) y también en el otro Jeedom, que llamaremos Jeedom Fuente (ojo, podría haber más de un Jeedom Fuente).
Para comprender muy bien cómo funcionan varios Jeedoms con JeeLink, nada mejor que consultar el esquema publicado al respecto en la documentación online de Jeedom, que reproduzco a continuación traducido y adaptado al español:

Por tanto, es importante entender bien lo que hace cada Jeedom en este esquema:
- Los Jeedoms Fuentes son los que van a permitir que sus equipos se puedan ver y controlar desde el Jeedom de Destino
- El Jeedom de Destino es el Jeedom que va a poder ver y controlar los equipos presentes en los Jeedoms Fuentes. Dicho de otra manera, el Jeedom de Destino será capaz de controlar no sólo sus propios equipos, sino también los de los Jeedoms Fuentes (previamente autorizados por éstos).
Cómo configurar el Jeedom de Destino
Para hacer esto, debes ir al Jeedom Fuente (y no al Jeedom de Destino, aunque te pueda parecer raro). En el Jeedom Fuente ve a Gestión de plugins / Comunicación / Jeedom Link y haz clic en la llave inglesa donde pone “Jeedoms Cibles”.
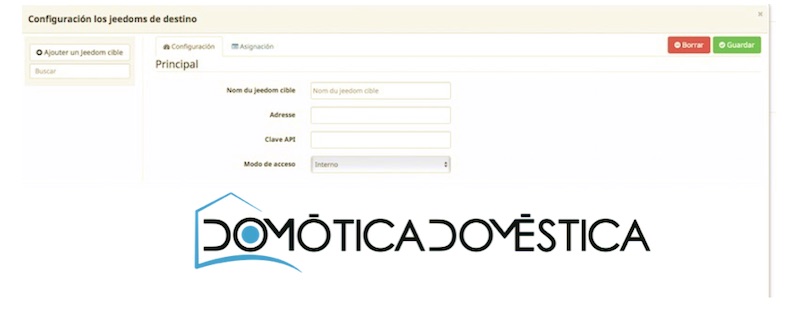
A continuación se abrirá una ventana denominada “Configuración de los Jeedoms de Destino”. Haz lo siguiente:
- Pulsa en el botón “Ajouter un Jeedom Cible”.
- Rellena los campos que aparecen en pantalla: Nombre, Adresse (aquí pon la IP local del Jeedom de Destino o su URL si no está en la misma red), Clave API (la del Jeedom de Destino, que encontrarás entrando en la interfaz web del Jeedom de Destino, en el apartado Configuración / API /Clave API), y finalmente indica si la comunicación con el Jeedom de Destino se hará por red local (“Interno”) o no (“Externo”).
- Finalmente pulsa en “Guardar”.
A continuación (seguimos en el Jeedom Fuente), debes especificar qué equipos quieres que se vean en el Jeedom de Destino.
Para ello (seguimos en el Jeedom Fuente), ve a la pestaña “Asignación” y selecciona los distintos equipos del Jeedom Fuente que quieras que se vean en el Jeedom de Destino. No olvides guardar.

Una vez hecho lo anterior, si te vas a la interfaz web del Jeedom de Destino (ahora sí estamos hablando del Jeedom de Destino), concretamente en el apartado Gestión de plugins / Comunicación / Jeedom Link, en “Mis Jeelinks”, te aparecerán los equipos del Jeedom Fuente que has seleccionado en el paso anterior.
Ya está, sólo te queda guardar y organizar en el Dashboard de tu Jeedom de Destino estos equipos del Jeedom Fuente y los podrás ver y controlar sin problema, como si fueran equipos pertenecientes al Jeedom de Destino.
Si sigues estos pasos y tienes muy clara la diferencia entre Jeedom de Destino y Jeedom Fuente, no deberías tener problema.
¿Te das cuenta de las posibilidades que se abren ante ti gracias a Jeedom Link?
El post ¿Qué es JeeLink, para qué sirve y cómo usarlo? aparece primero en Domótica Doméstica.