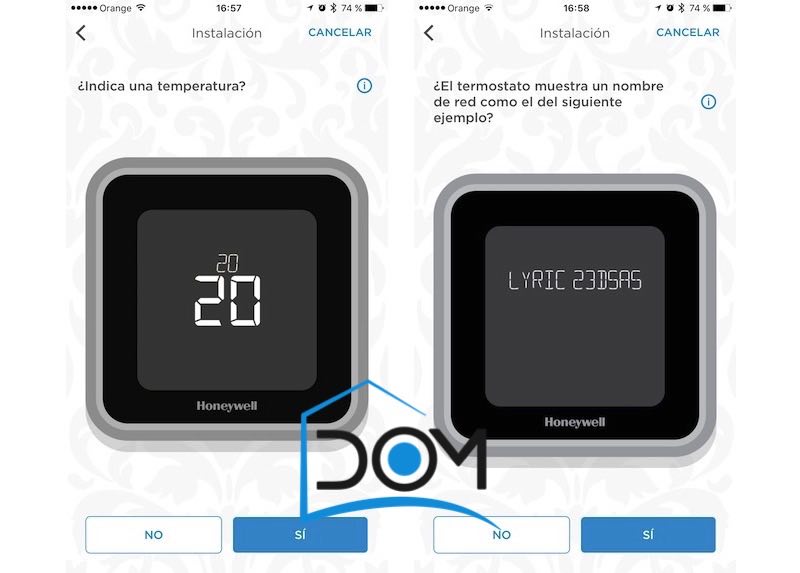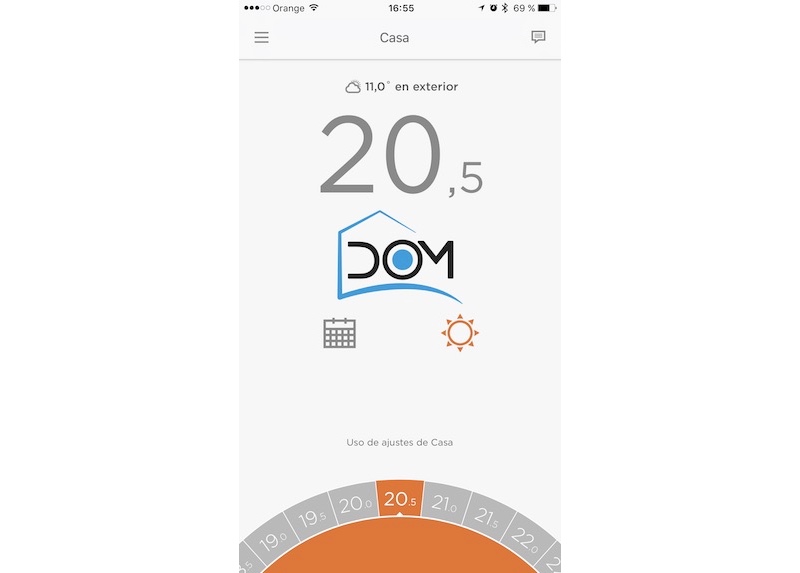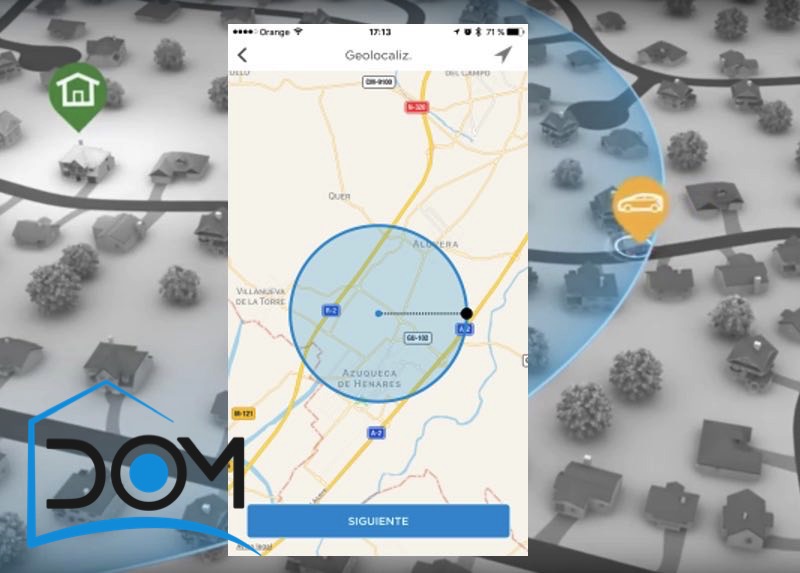En nuestra anterior entrada tuvimos la oportunidad de presentaros el nuevo termostato Lyric T6 de Honeywell y ver cuáles serían los pasos para llevar a cabo su instalación si nos hemos decidido por hacerlo nosotros mismos. Pudimos ver que la instalación no es excesivamente complicada, aunque como siempre que tenemos que instalar aparatos eléctricos, es conveniente contar con experiencia previa o con la ayuda de un instalador.
Para esta ocasión os tenemos reservado un nuevo capítulo sobre este termostato, en el que nos centraremos en su configuración desde la aplicación para teléfonos móviles (IOS/Android) y desde el propio interfaz táctil del termostato. Dentro de las configuraciones veremos las diferencias entre configuración con geolocalización (geovallas/geofences) y programación horaria, y también veremos el resto de opciones que nos ofrece este nuevo termostato de Honeywell.

Configuración del termostato desde la app Lyric
Una vez que ya tenemos el receptor instalado cerca de la caldera, y el termostato en su ubicación (recordemos que la versión T6 se instala sobre pared y el T6R sería la versión portátil), es hora de proceder con la configuración de los parámetros y puesta en marcha.
Para llevar a cabo este paso, primero deberemos descargar la aplicación en nuestro teléfono móvil, bien sea iOS o Android. Una vez descargada, al abrirla nos invitará a crear una cuenta, con la que daremos de alta nuestro Lyric. Tras esto, tendremos varias pantallas en las que nos irá realizando una serie de preguntas. La primera de ellas nos permite seleccionar el modelo de Lyric que vamos a configurar: “Lyric T6 con cable” o bien “Lyric T6 inalámbrico”. Después nos pedirá confirmar que hemos instalado previamente el termostato y el receptor (caja receptora).

Luego nos preguntará si la pantalla del Lyric nos muestra una temperatura. De no hacerlo es que hay algo que no está bien instalado y deberíamos revisar la instalación y el tipo de configuración escogido, por ejemplo asegurarnos de que si hemos seleccionado el tipo “OpenTherm” nuestra caldera efectivamente sea compatible. La siguiente pregunta será si muestra un nombre de red, que será el nombre asignado a nuestro dispositivo para nuestra red WiFi.
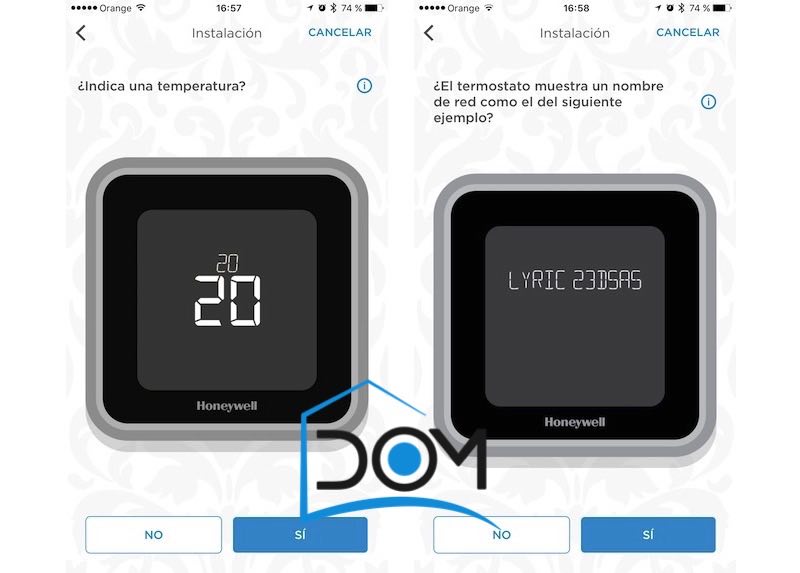
Si todo ha ido bien, que debería, nos aparecerá una pantalla en nuestro teléfono móvil para configurar el acceso WiFi. Aquí quiero recalcar que es muy importante hacer uso de una red WiFi en la frecuencia de 2,4Ghz, ya que si intenta conectarse a una de 5Ghz no llegará a enlazar. Si como me pasó a mi, tenéis el mismo SSID para ambas redes, la opción será deshabilitar temporalmente la de 5Ghz para forzar la conexión con la de 2,4Ghz o bien renombrar una de ellas. Una ventana emergente nos lo recordará.

Bien, el termostato ya estaría conectado a la red WiFi (habremos visto el mensaje CONECTADO en la pantalla del termostato y el símbolo de WiFi en la esquina superior derecha). Lo siguiente será realizar la configuración desde la aplicación o desde la pantalla del propio termostato. La mayoría de opciones están disponibles desde ambos sitios.
Pantalla del termostato Lyric
Como ya habíamos comentado, este modelo cuenta con una pantalla táctil de buen tamaño que es capaz de mostrar bastante información. Esta información se encuentra oculta en el modo reposo (modo al que pasa después de 45 segundos de inactividad), pero aparece al tocar sobre la pantalla. Con la pantalla en reposo únicamente dispondremos de la información de la temperatura actual (y un icono en forma de llama en caso de estar la caldera en funcionamiento) y en la parte superior la hora.
Otra ventaja de esta pantalla, es que el brillo en modo reposo podremos configurarlo desde la aplicación para que sea más visible en ambientes muy luminosos o más tenue en ambientes oscuros o nocturnos. Cuando toquemos sobre la pantalla aparecerá el resto de la información, como temperatura de consigna, icono de conexión WiFi, indicador de geolocalización, calendario o si nos encontramos en casa o fuera de ella. También tenemos en la parte inferior 3 botones: icono apagado/encendido para forzar con un toque el cambio entre uno u otro, icono para la configuración del dispositivo y por último otro icono para activar/desactivar la programación.

Opciones y menús
Navegar por los distintos menús y opciones es algo relativamente sencillo gracias a las flechas que nos aparecen en pantalla y que nos permiten desplazarnos entre las distintas secciones. Las teclas + y – nos permitirán cambiar la configuración sobre la que estemos, y además tendremos una tecla para regresar al menú anterior y otra para seleccionar/confirmar.
Dentro del menú principal nos encontraremos con las siguientes opciones que pasamos a nombrar:
- Programa: Desde aquí podremos ver la configuración de programación o editarla.
- Wi-Fi: Configuración de la red inalámbrica.
- Limpiar pantalla: Esta curiosa opción, nos permite desactivar la pantalla durante 30 segundos para poder limpiarla sin que al hacerlo se pulse cualquier opción de la pantalla táctil.
- Bloquear: Opción para bloquear la pantalla, útil si disponemos por ejemplo del modelo T6R y tenemos pequeños por casa.
- Idioma: Cambio entre los 6 idiomas disponibles.
- Reloj: Configuración de la fecha y la hora. Esto es algo que no será habitual realizar, ya que cogerá la hora de internet.
- Brillo inactivo: Nos permite ajustar el brillo de la pantalla en el modo descanso, tras 45 segundos de inactividad.
- Opciones de programación: Podemos elegir entre una de las tres opciones de programación: Semanal (programación individual para cada día), 5+2 días (programación individual para días laborables y fines de semana) y Geofence (control de la temperatura basado en la geolocalización).
- Optimización: Configuración para las opciones de optimización como inicio, paro o retardo.
- Desviación temperatura: Nos permite realizar un ajuste del desvío de la temperatura, en rangos de 0,5º.
- Reset: Resetea los ajustes, programa, WiFi y Homekit a los valores de fábrica.
- Info dispositivo: Información del termostato como versión de los distintos componentes, modelo, MAC, dirección IP, etc.

Configuración y uso de la aplicación Lyric
El interfaz principal de la aplicación es muy sencillo y minimalista. Sobre esa primera pantalla tendremos en números extremadamente grandes la temperatura actual que recoge el termostato, justo encima nos marcará la temperatura exterior, pudiendo ver una breve previsión meteorológica al pulsarlo. Debajo de las temperaturas tendremos dos iconos; el primero para la “Programación”, que nos permite seleccionar el tipo de programación que queremos utilizar (geofence o programación horaria) y sus propios ajustes, hablaremos de esto un poco más abajo. El segundo icono, en forma de sol que en color sólido indica que la calefacción está siguiendo el programa, pero la caldera en ese momento está apagada. Si por el contrario la caldera se encuentra en funcionamiento, el icono tendrá unas ondulaciones móviles de color naranja. Y en el caso de que hayamos desactivado la caldera desde la aplicación o termostato aparecería “OFF”.
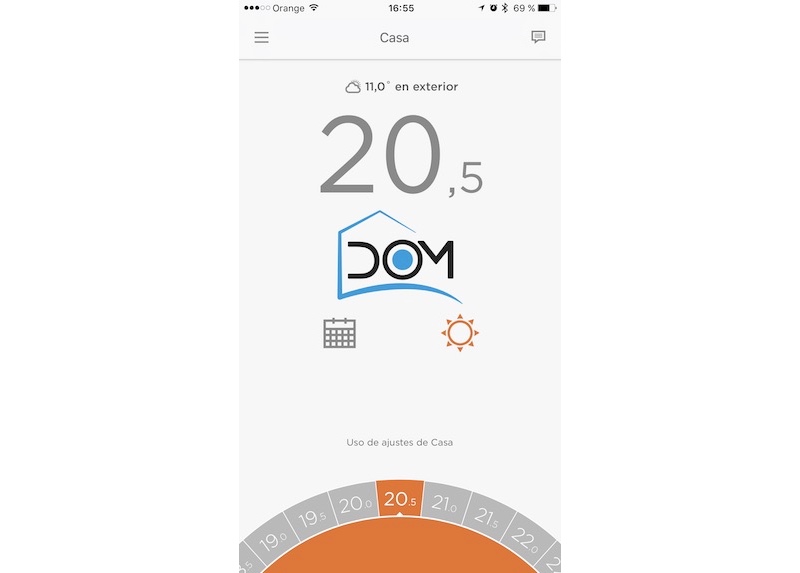
En la parte inferior tendremos una ruleta con la temperatura en rangos de 0,5º. Por defecto estará señalando la temperatura que tiene de consigna en ese momento, permitiéndonos girar la ruleta para aumentar o disminuir la temperatura de forma manual. Esto puede aplicar de forma temporal, permanente o incluso hasta que finalice el programa en curso. Para volver a la temperatura de la programación original pulsaremos el texto que aparece encima y nos permitirá reanudar la programación. Aunque este tipo de ajuste manual puede tener sus ventajas, también tiene algún inconveniente, como no poder configurar una temperatura específica para un tiempo determinado, como por ejemplo 22º durante 1 hora, si estamos utilizando geolocalización.
Y por último, en la parte superior tendremos otros dos iconos. A la izquierda uno para configuración y a la derecha uno de alertas.
Ahora vamos a pasar a la parte más interesante del termostato, que es la de elegir una de las opciones de funcionamiento: Basado en Geofences o mediante una programación (semanal o 5+2 días).
Geofences
Uno de los puntos fuertes de este termostato es precisamente el uso de la Geolocalización, que nos permitirá automatizar el encendido y apagado de la caldera en función de nuestra ubicación, o mejor dicho de nuestro móvil. Es decir, en la propia aplicación configuraremos una “geovalla”, que no es más que una circunferencia en el mapa alrededor de la ubicación de nuestro termostato y que servirá para que al salir de esa circunferencia automáticamente se apague la caldera o al entrar se encienda. El radio de la circunferencia es personalizable, podemos aumentarlo tanto como deseemos para poder ajustarlo a nuestras necesidades, y sobre todo, en función de lo que pueda tardar nuestra caldera en llegar a la temperatura de consigna. En mi caso dejé configurada la geovalla tras la instalación del termostato, pero con estos fríos que nos han visitado últimamente he tenido que ampliar un par de veces el radio, para que encienda antes y al llegar a casa encontrarme la temperatura deseada. Por contra, esto quiere decir que ahora la caldera se apagará más tarde cuando hemos salido todos de casa.
Al seleccionar la opción de Geovallas nos preguntará por la temperatura que queremos mientras estemos en casa, cuando estemos fuera y si queremos definir una hora y temperatura para dormir.
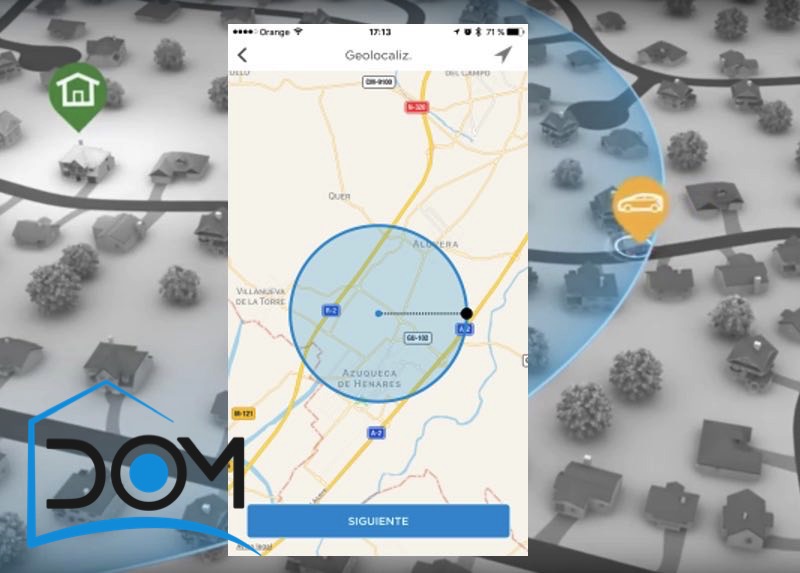
El uso de la configuración mediante Geovallas hemos visto que se basa en la localización de nuestro smartphone y no tendría sentido si en nuestra casa hay más gente, así que Honeywell ha pensado en ello y lo ha solucionado con la posibilidad de enviar invitaciones a los demás miembros de la familia. Se encuentra dentro del menú “Gestión de usuarios”. De esta forma se les enviará un email con un enlace para descargar la aplicación. Ahora, cuando todos los usuarios se encuentren fuera del rango de la geovalla, el termostato apagará la caldera, pasando a modo ausente. Del mismo modo, cuando uno de ellos entre en el rango de acción de la geovalla, el termostato saldrá del modo ausente y encenderá la caldera si la temperatura deseada se encuentra por debajo.
Recordemos que si habilitamos la opción Geovallas la aplicación Lyric nos pedirá dar permiso en nuestro móvil para el uso de la localización.
Programación horaria
Si no tenemos unas rutinas lo suficientemente marcadas, o simplemente no queremos utilizar geolocalización, el termostato Lyric T6/T6R nos permite realizar dos tipos de configuraciones de programación horaria.
Uno de ellos se basa en configuración semanal, en la que además podremos ajustar la temperatura de cada uno de los días. La otra opción en programación se denomina 5+2 días, que distingue dos programaciones diferentes, una para los días de lunes al viernes y otra para los sábados y domingos.
Para ambos tipos de programación disponemos de varios períodos, sobre los que seleccionaremos una hora (inicio y fin) y una temperatura de consigna para dicho período. Por defecto nos selecciona 4 períodos, que corresponderían con la hora de levantarse, salir de casa, volver a casa y acostarse. Podemos modificarlos a nuestro gusto o incluso añadir nuevos períodos según nuestros hábitos.
Con esto vamos a dar por finalizada esta segunda entrega, para la siguiente y última veremos el resto de opciones que tenemos, veremos las posibles opciones de integración con otros dispositivos y las conclusiones sobre el termostato.
Si os interesa el termostato Liryc T6 de Amazon, los podéis comprar en Amazon pulsando en la siguiente imagen:

El post Probamos el nuevo termostato Lyric T6 de Honeywell – Configuración aparece primero en Domótica Doméstica.